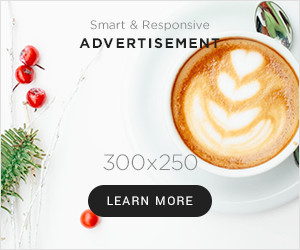Okay, so I was trying to figure out this whole “arch manning transfer” thing today, and let me tell you, it was a bit of a journey. I’m not gonna lie, I scratched my head a few times, but I think I finally got it sorted. I figured I’d jot down my process here, ’cause maybe it’ll help someone else out, or maybe future-me will thank me when I inevitably forget how I did this.

Getting Started
First things first, I needed to actually, you know, get Arch Linux onto my machine. It’s not like those other operating systems where you just click a button. I already have a virtual machine on my computer, So I grabbed the latest Arch ISO.I’ve done this before my many times,but always I need to check out the website.
I downloaded the installation image file(.iso),I did boot the virtual machine from the ISO,like starting my computer with a special disk.
Diving into the Installation
Booting up the ISO was the easy part. Then came the command-line stuff. My keyborad is us,so I did nothing.I pinged * to check out my internet.
I used fdisk -l to list my * it is a new virtual machine,So It’s easy to find the target disk.
Then I did cfdisk /dev/sda,created a GPT partation table and two * is efi for boot,and the other is for root.
Next up was formatting the partitions I’d just created. I did like this:
- * -F 32 /dev/sda1 (That’s for the EFI partition, gotta make it FAT32.)
- *4 /dev/sda2 (And this one’s for the root partition, using ext4.)
After that, I mounted the partitions:

- mount /dev/sda2 /mnt
- mkdir /mnt/boot
- mount /dev/sda1 /mnt/boot
The Actual “Transfer” Part
This is where the pacstrap command comes in. It’s basically the tool Arch uses to install the base system. It’s like, “Hey, computer, go grab all the essential stuff and put it in this folder I just mounted.”
So, I typed out:
pacstrap /mnt base linux linux-firmware
And I added some softwares that I would use.
pacstrap /mnt vim nano base-devel
Then hit Enter. This part took a while. My computer was chugging away, downloading and installing all those packages. Grab a cup of coffee, watch a video, whatever. It’s a good time to take a break.
Finishing Touches
Once pacstrap finished, there were still a few more things to do. I needed to generate an fstab file, which tells the system where to find the partitions at boot:
genfstab -U /mnt >> /mnt/etc/fstab

Then, I “chrooted” into the newly installed system. Think of chroot like stepping into a different room, but the room is actually your new Arch installation:
arch-chroot /mnt
Once inside the chroot, I did some final setup:
- Set the timezone with.
- I set my localtime to Shanghai.ln -sf /usr/share/zoneinfo/Asia/Shanghai /etc/localtime
- Set the locale.I edited the /etc/* and uncommented en_*-8,and typed locale-gen
- Set the hostname. Just a name for my computer. I did echo myarch > /etc/hostname,I named ‘myarch’.
- Configured the bootloader(I used grub).pacman -S grub efibootmgr to install and grub-install –target=x86_64-efi –efi-directory=/boot –bootloader-id=GRUB to install grub.
and grub-mkconfig -o /boot/grub/* to generate configration file.
- Set a root password with passwd. Super important!
- I installed some softwares I would use.pacman -S networkmanager
Finally exit chroot and umount the * the system and enjoy it!
exit
umount -R /mnt
reboot

And that’s it! I rebooted, and bam, I was in my fresh Arch Linux installation. It felt pretty good to get it all working. Like I said, this was more for me to remember how I did it, but hopefully, it’s helpful for someone else, too!